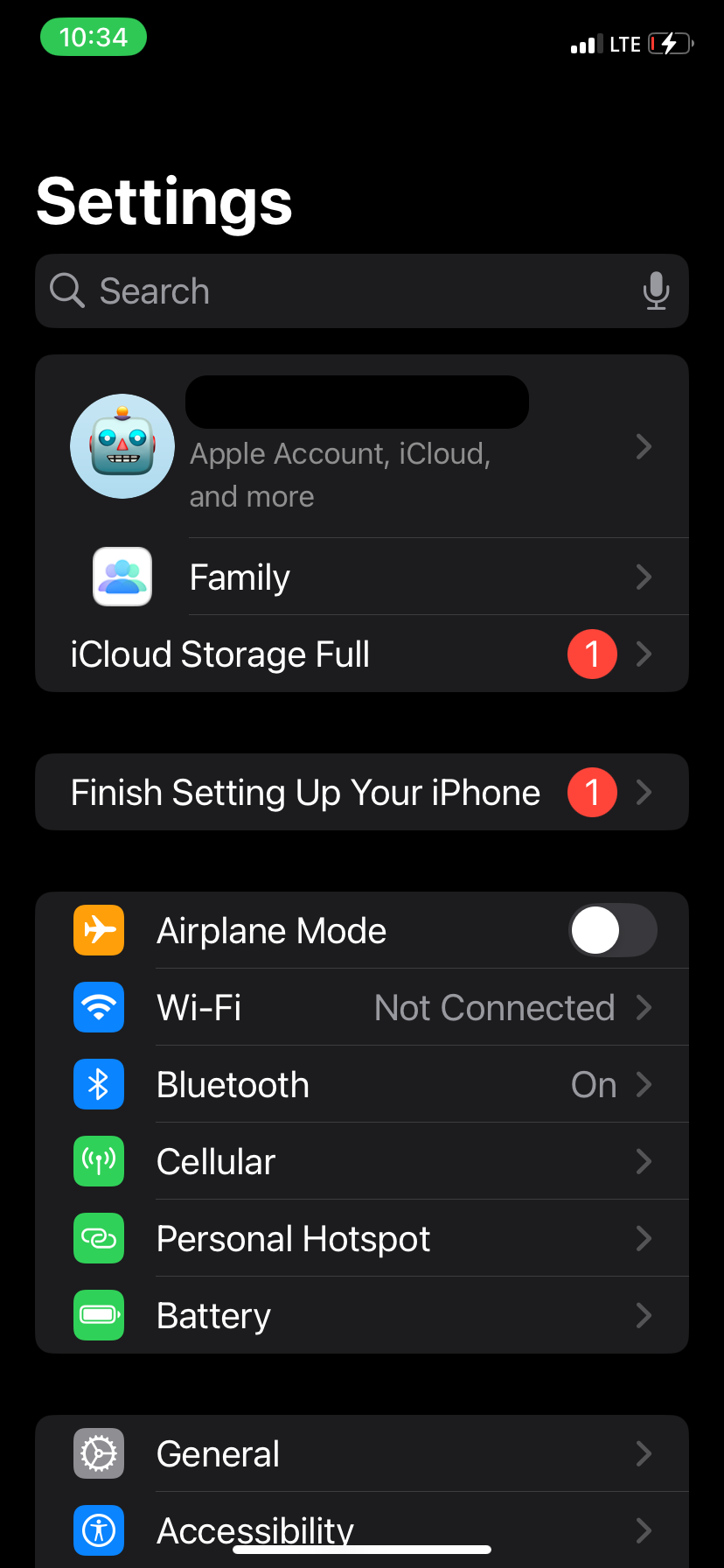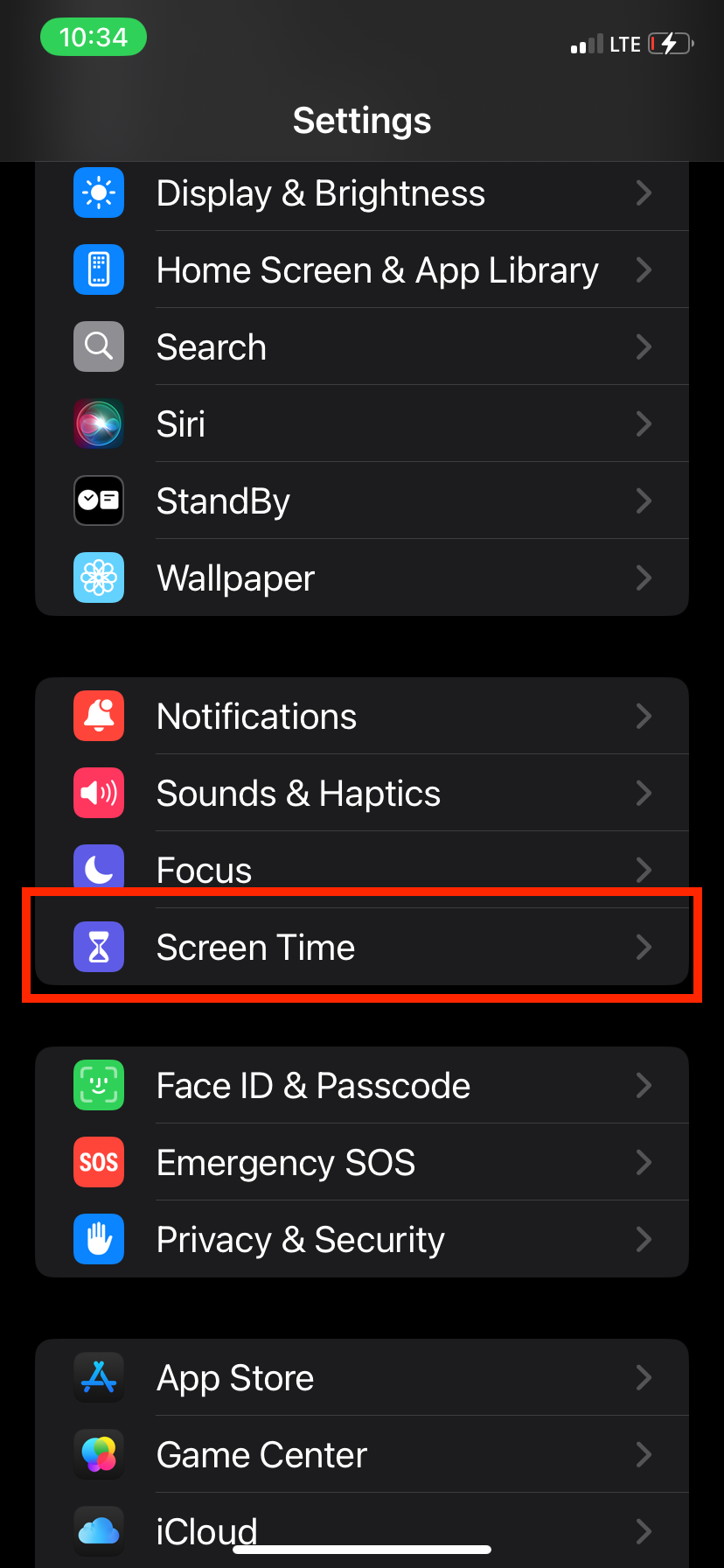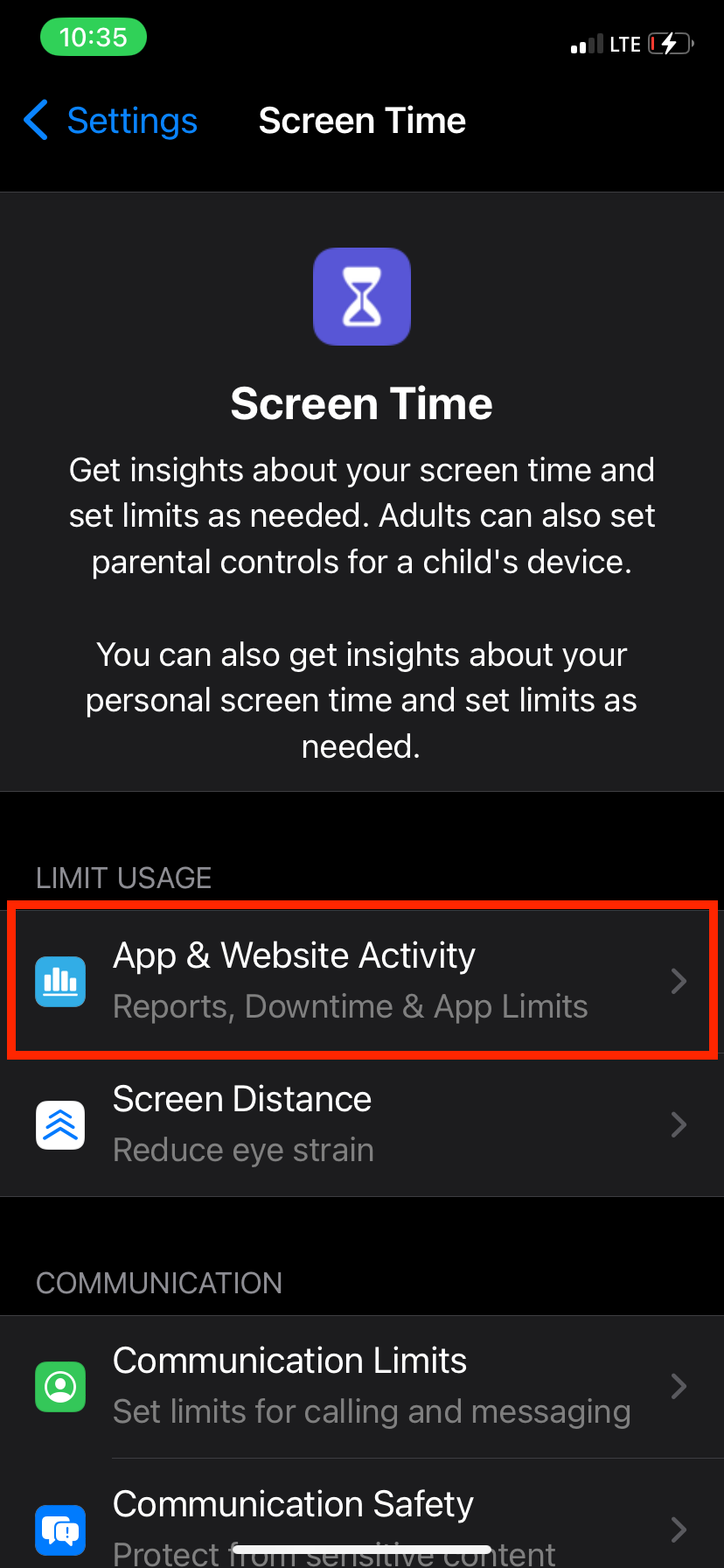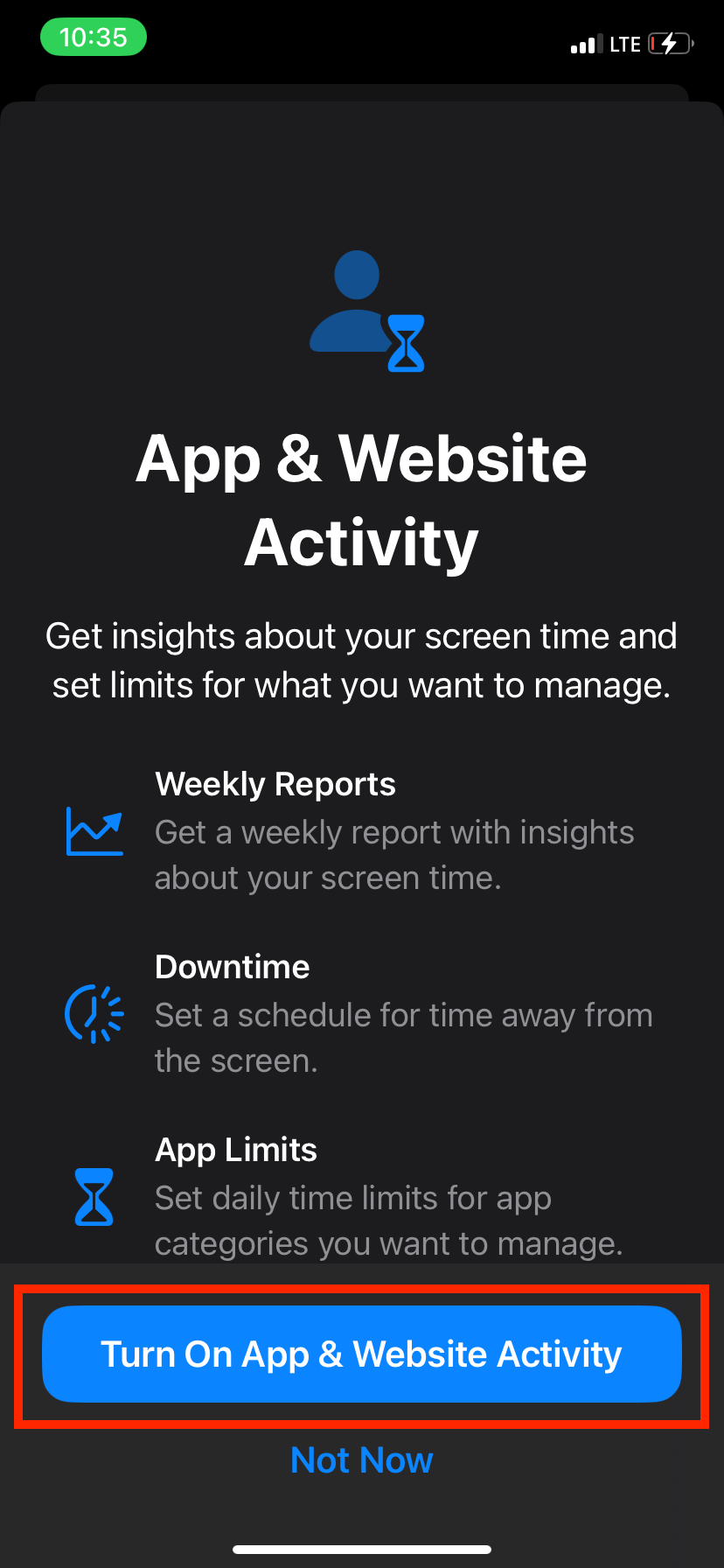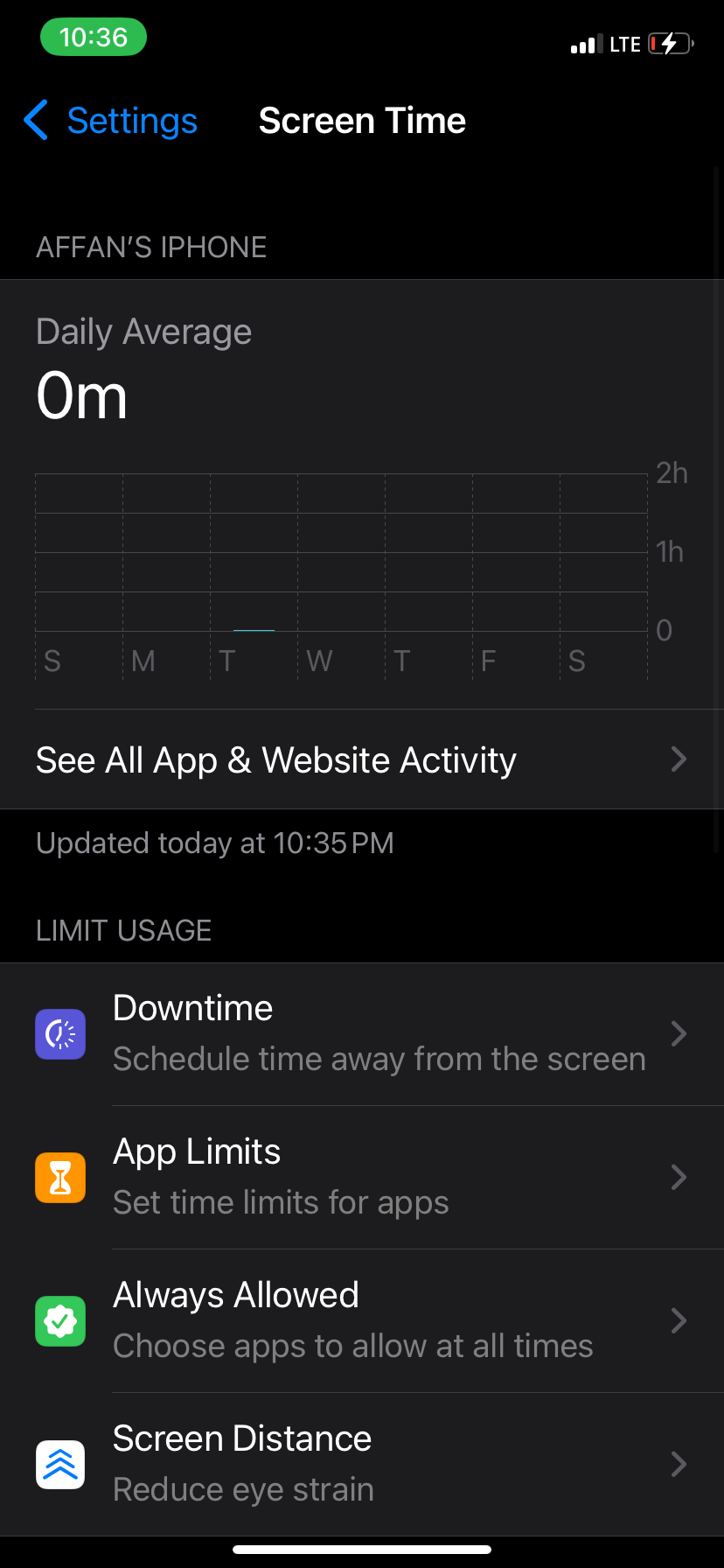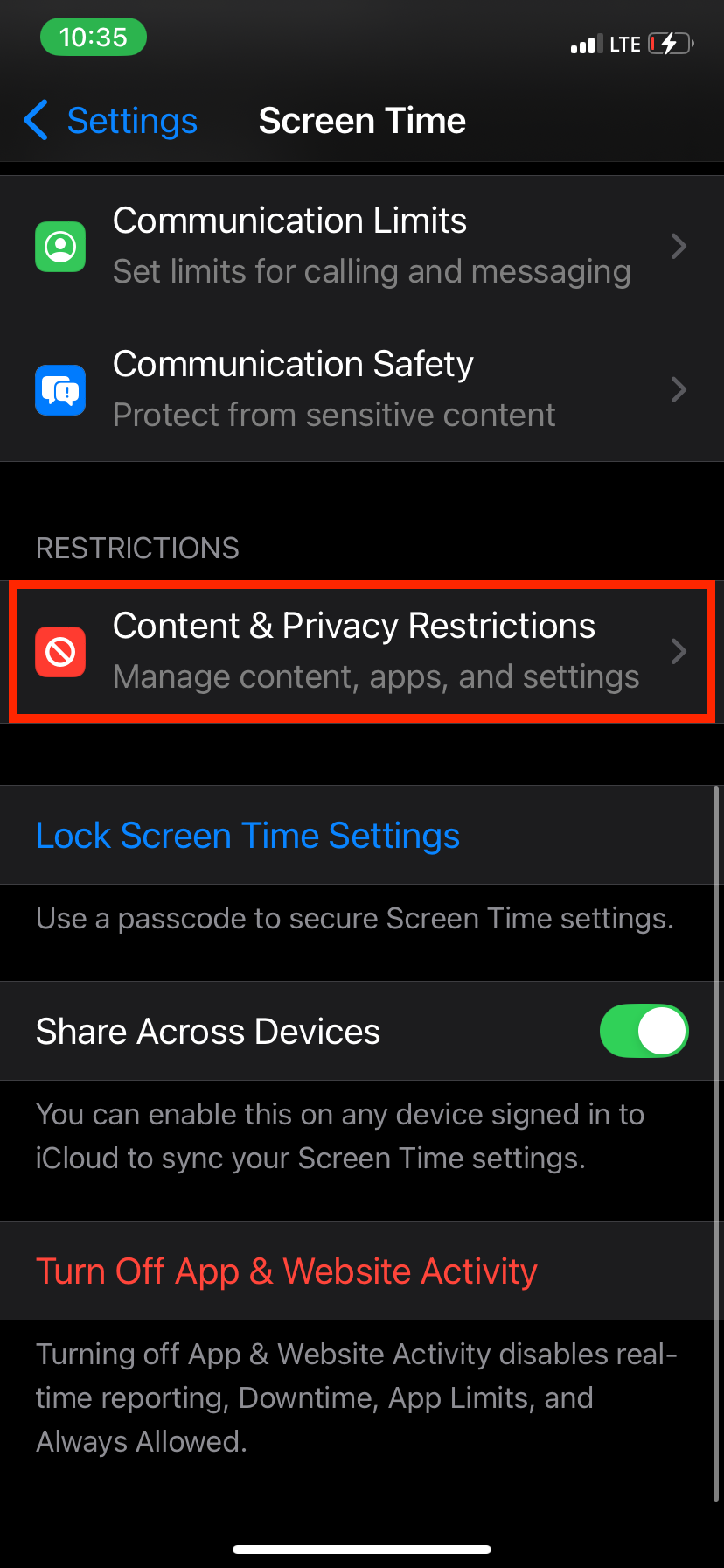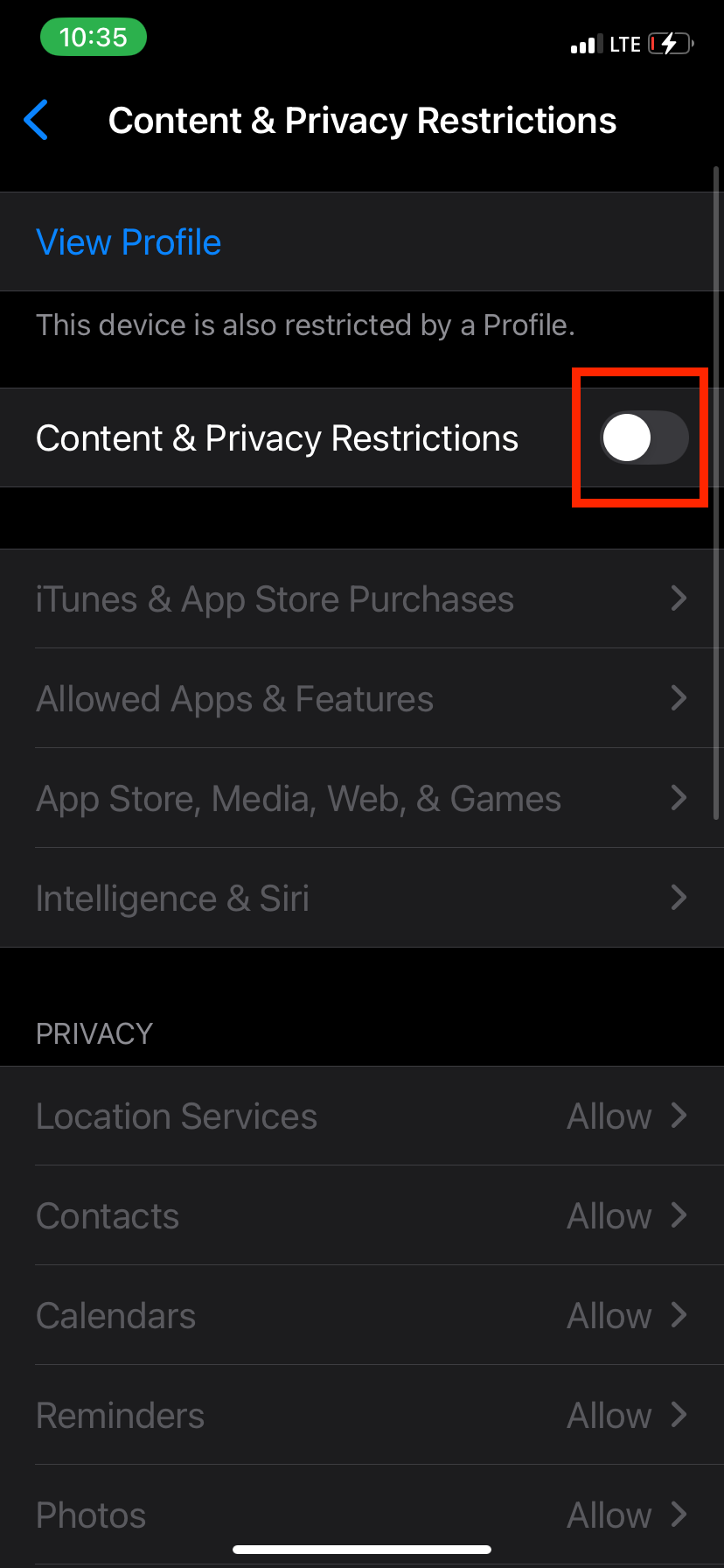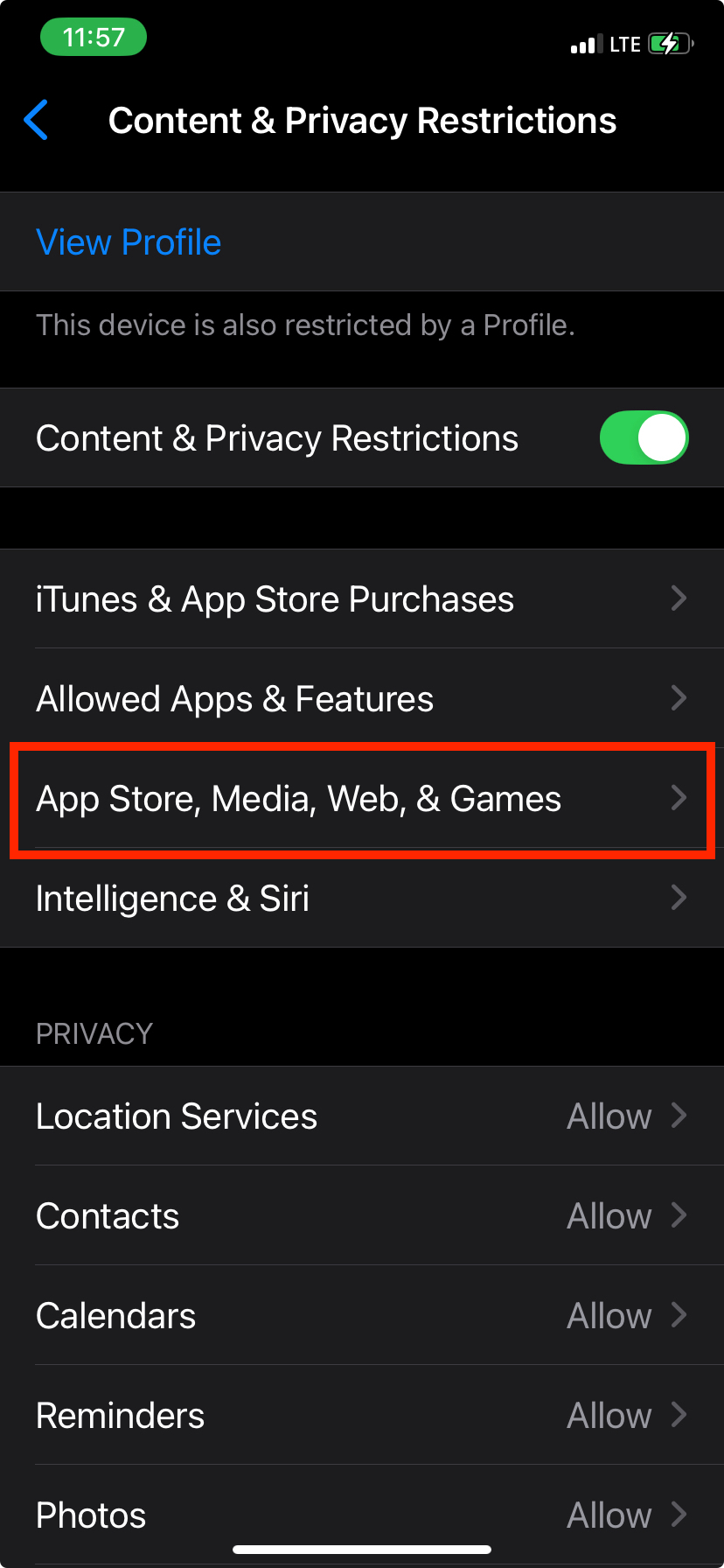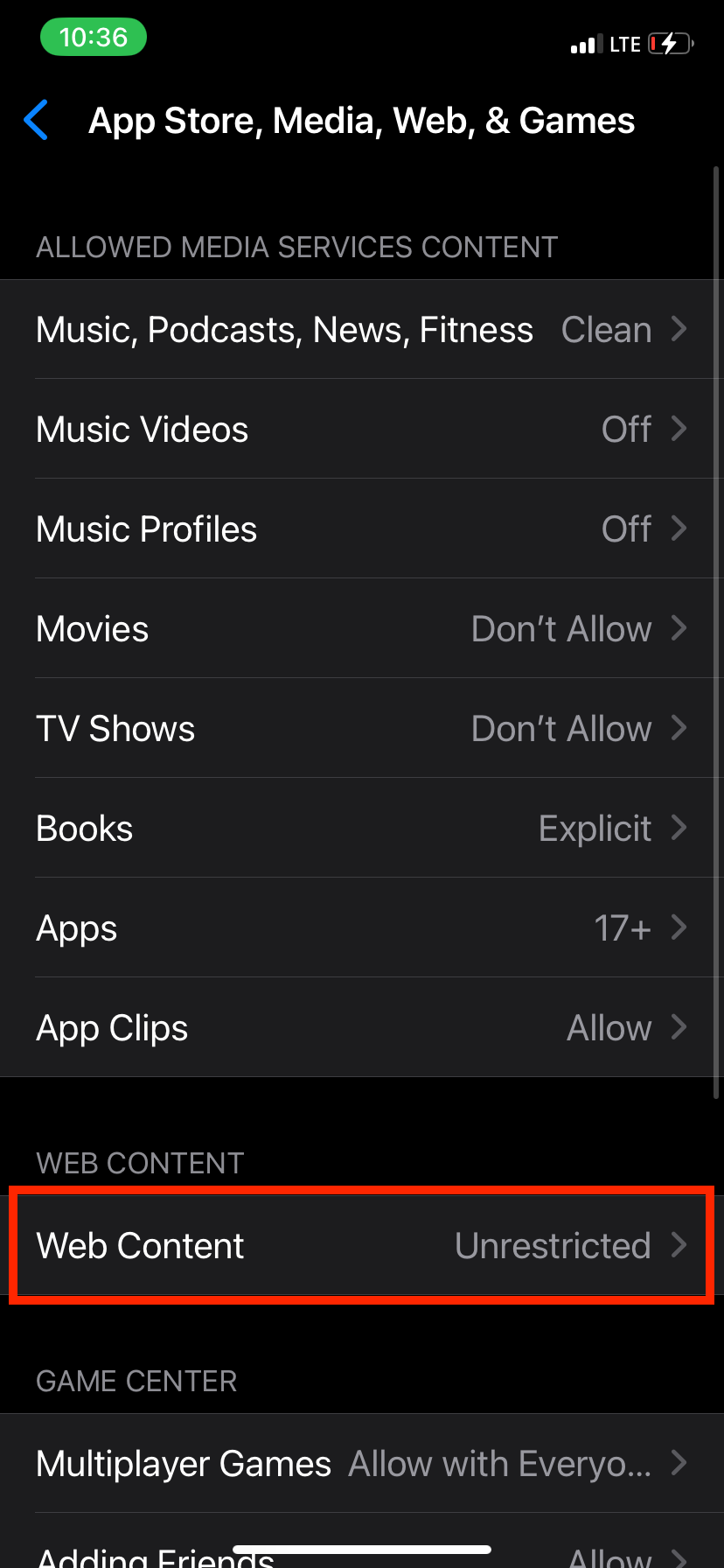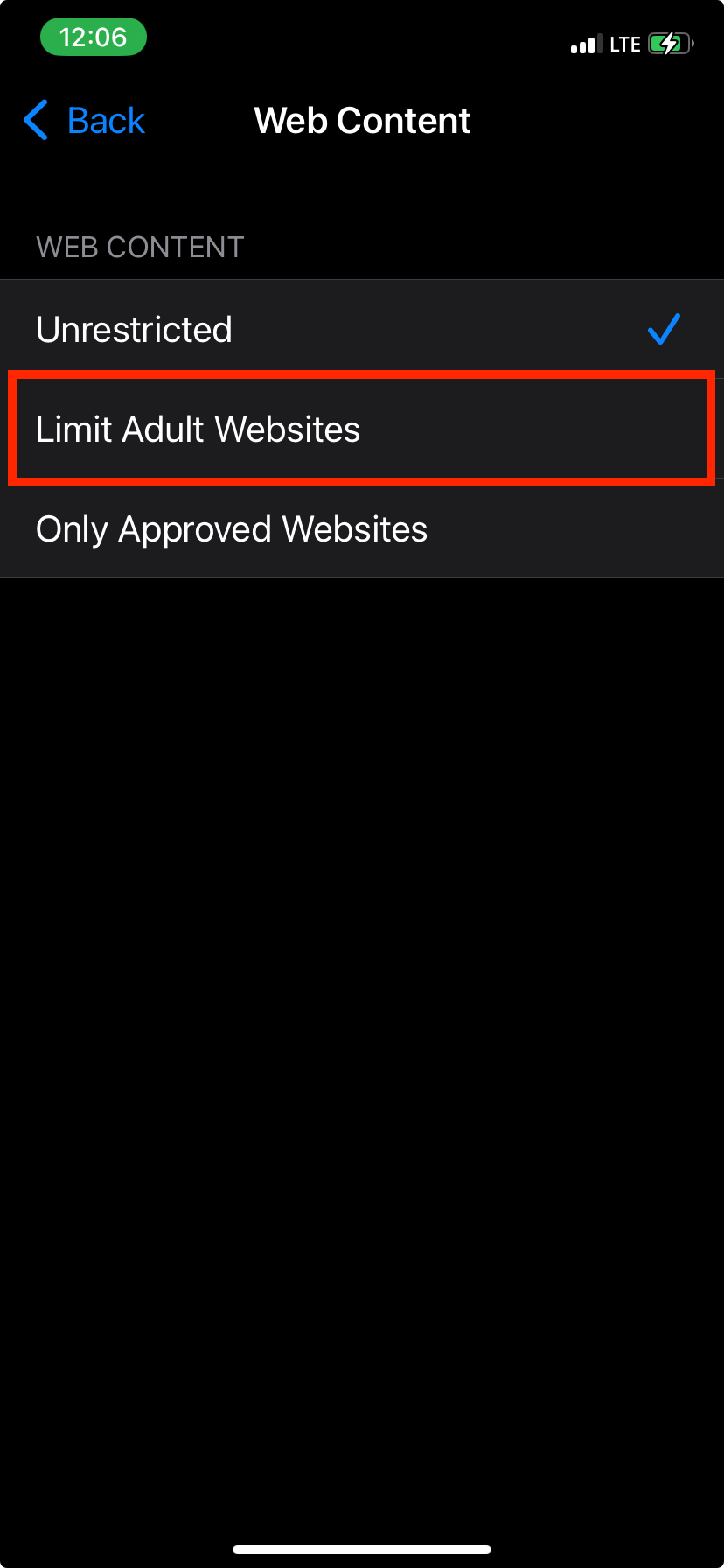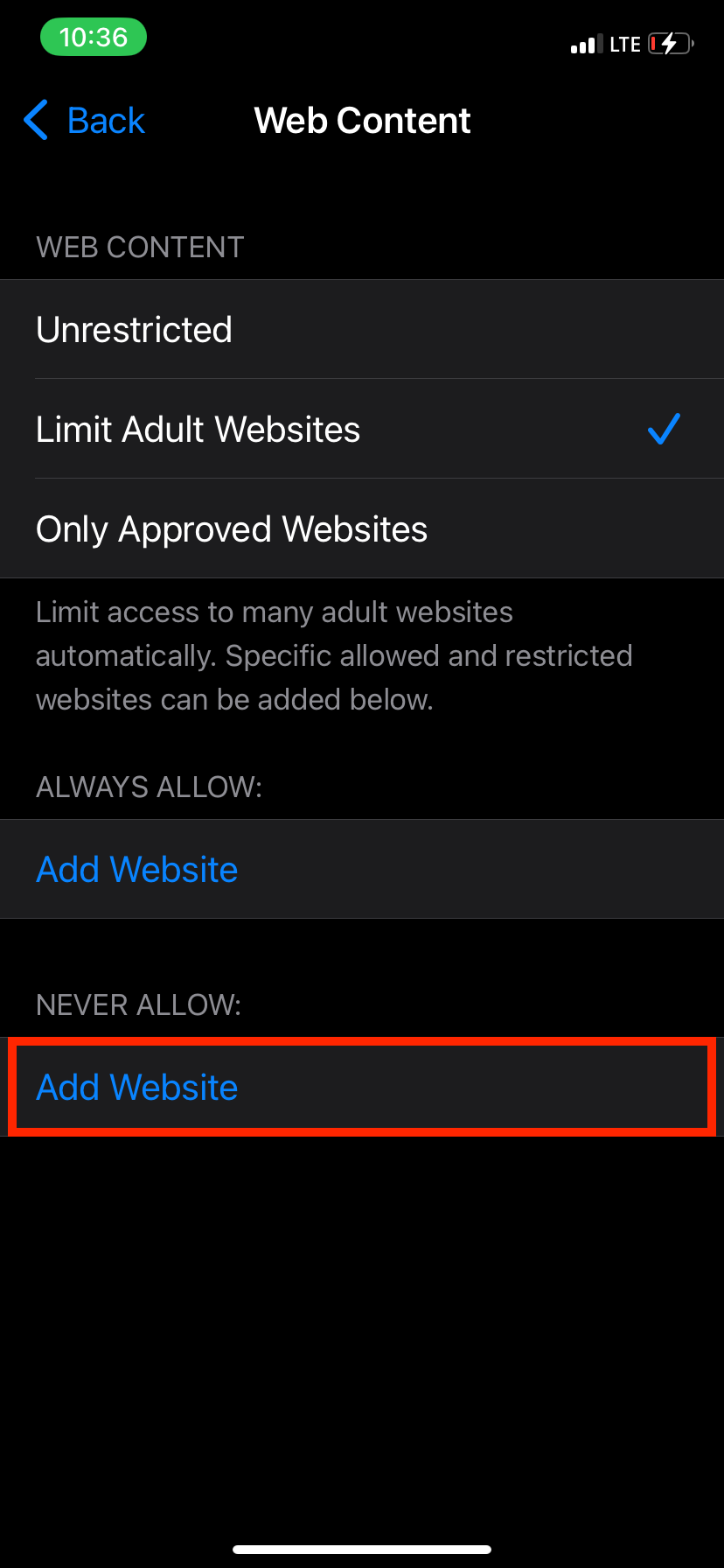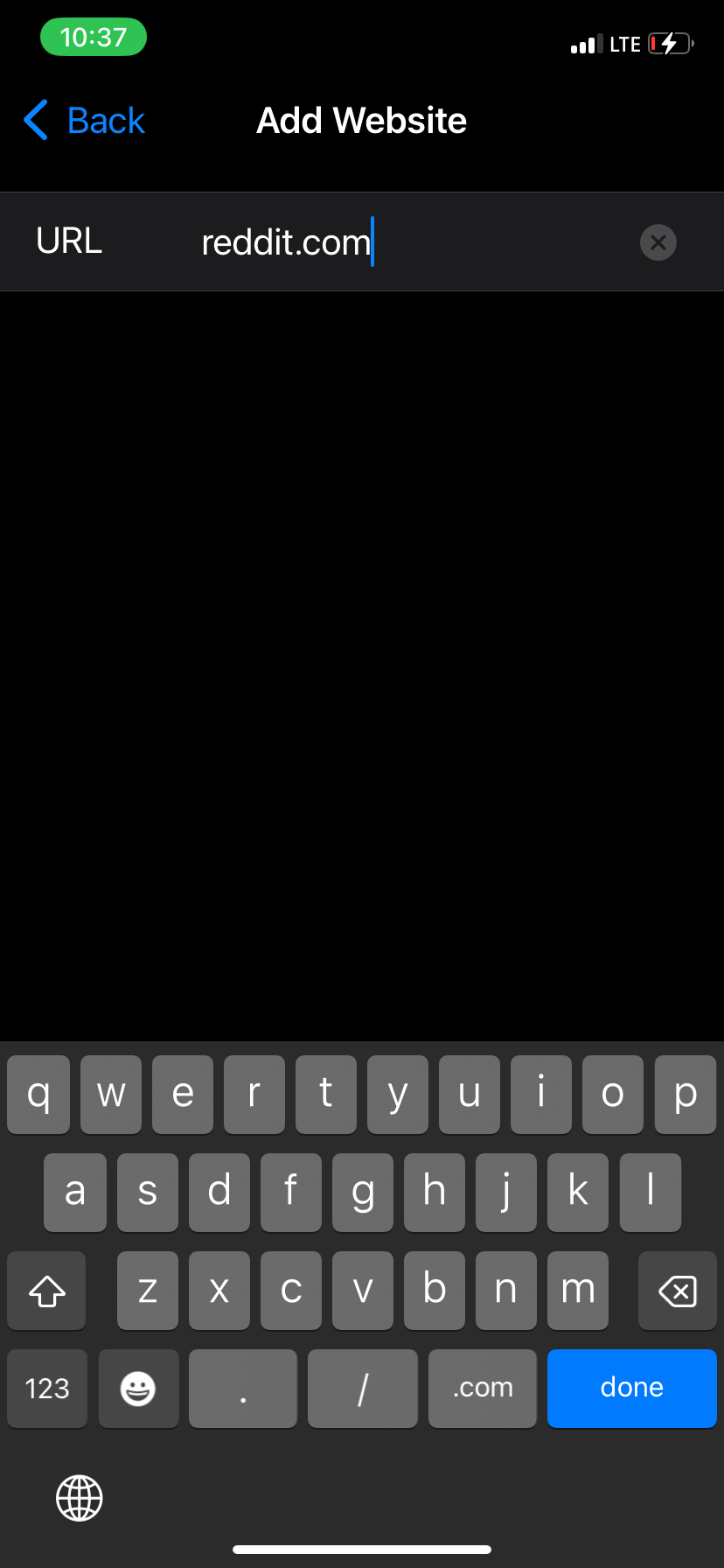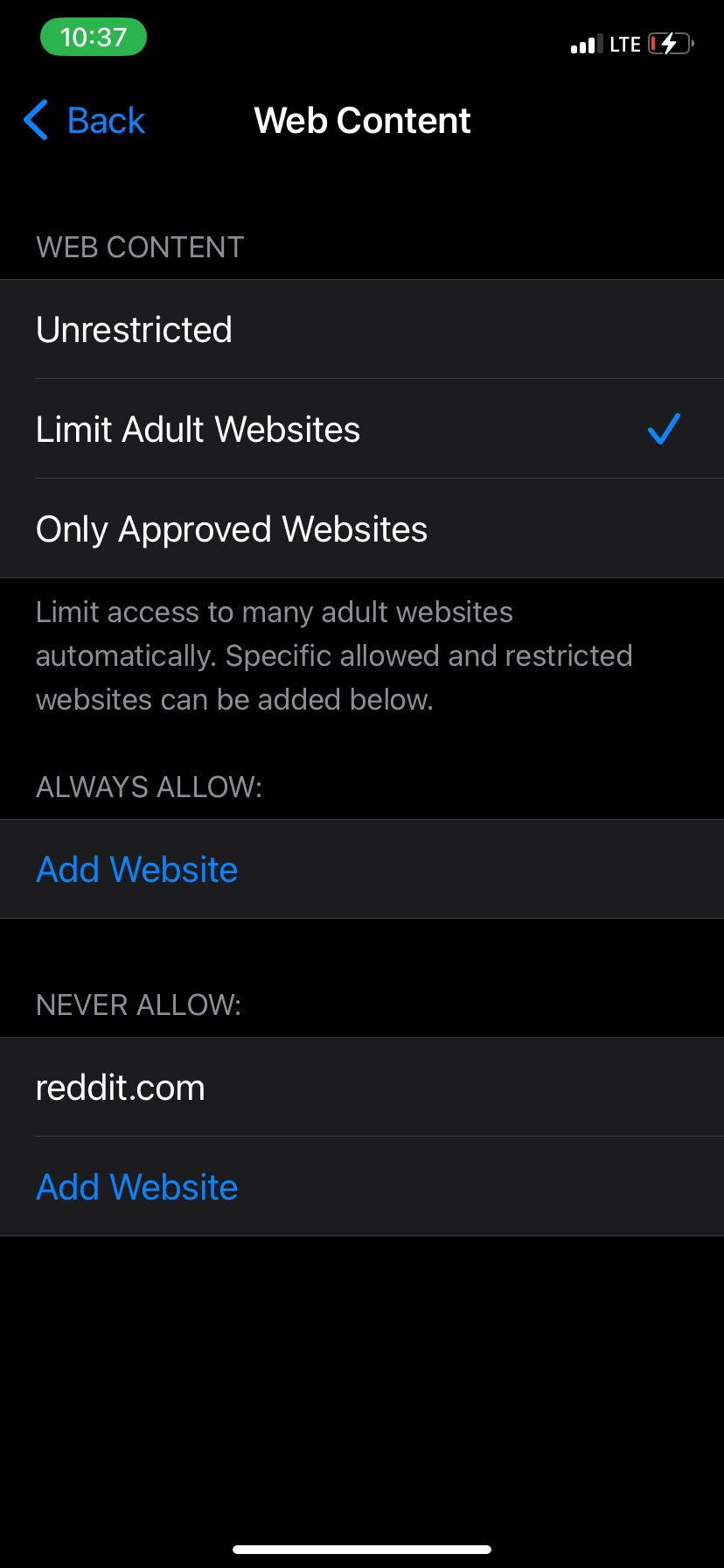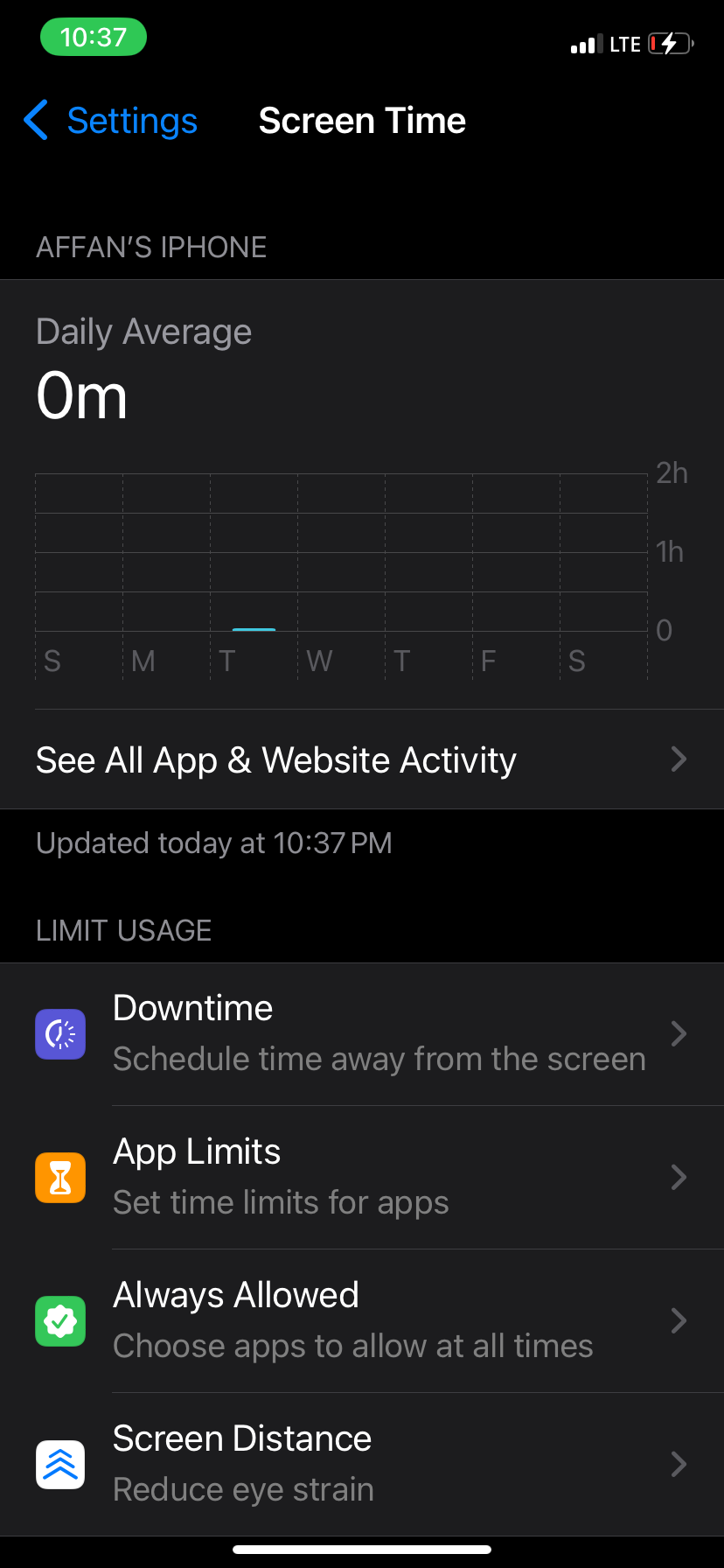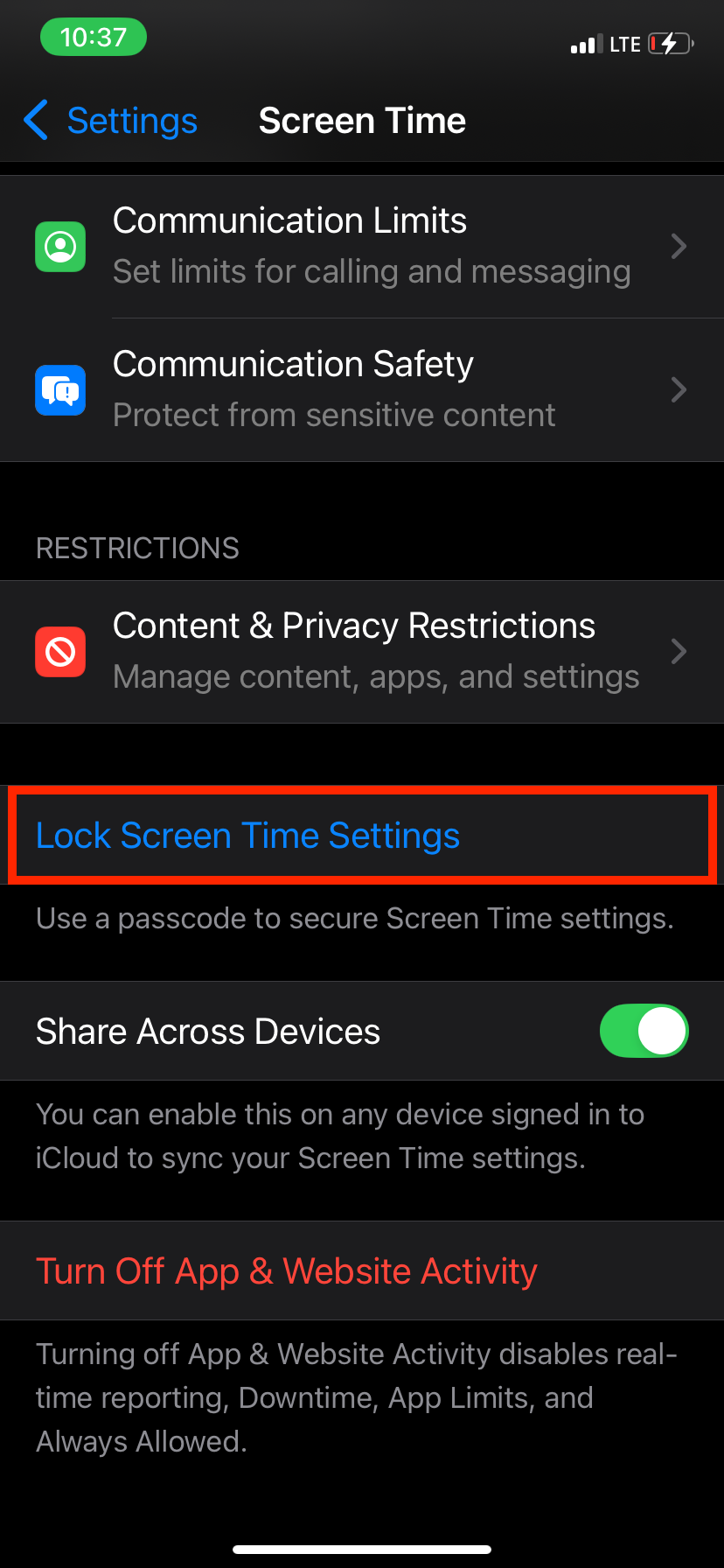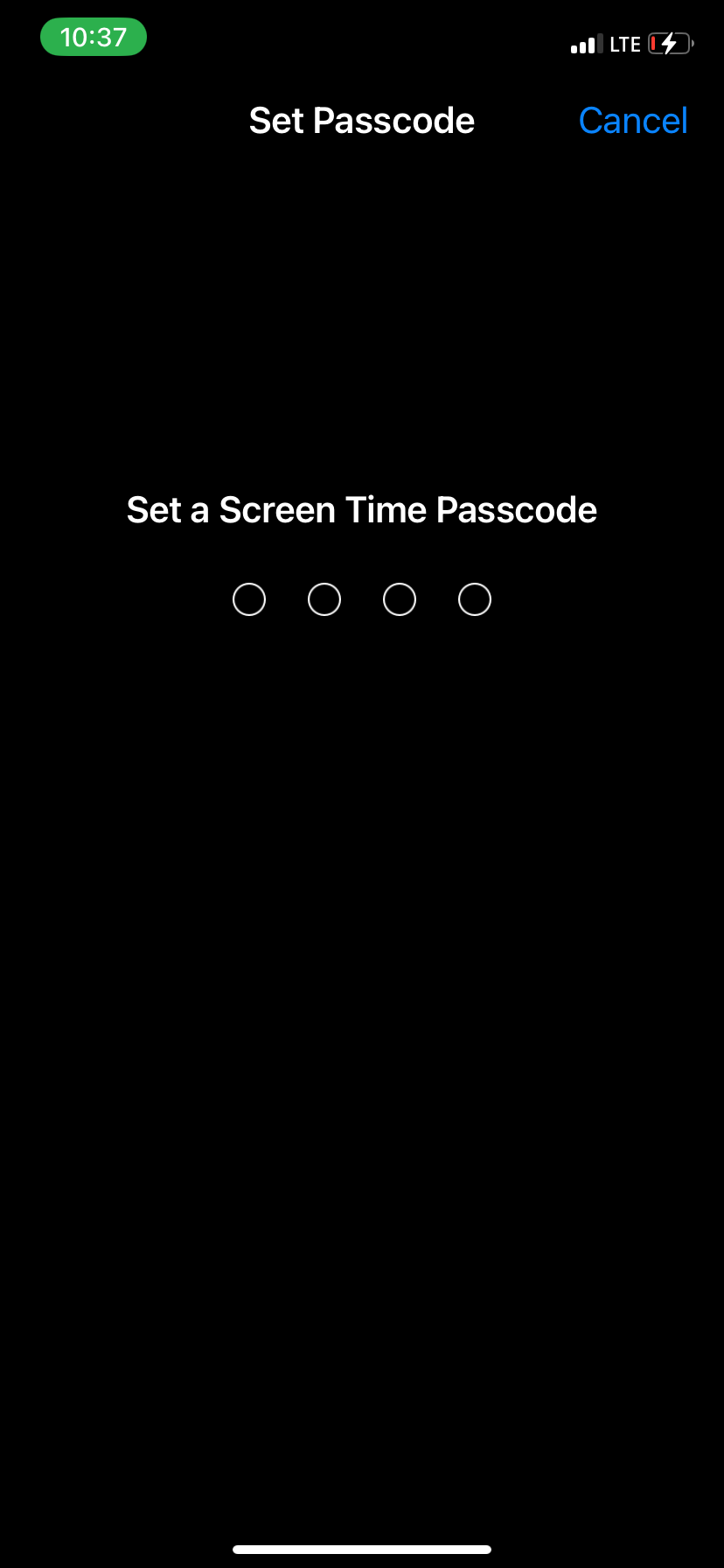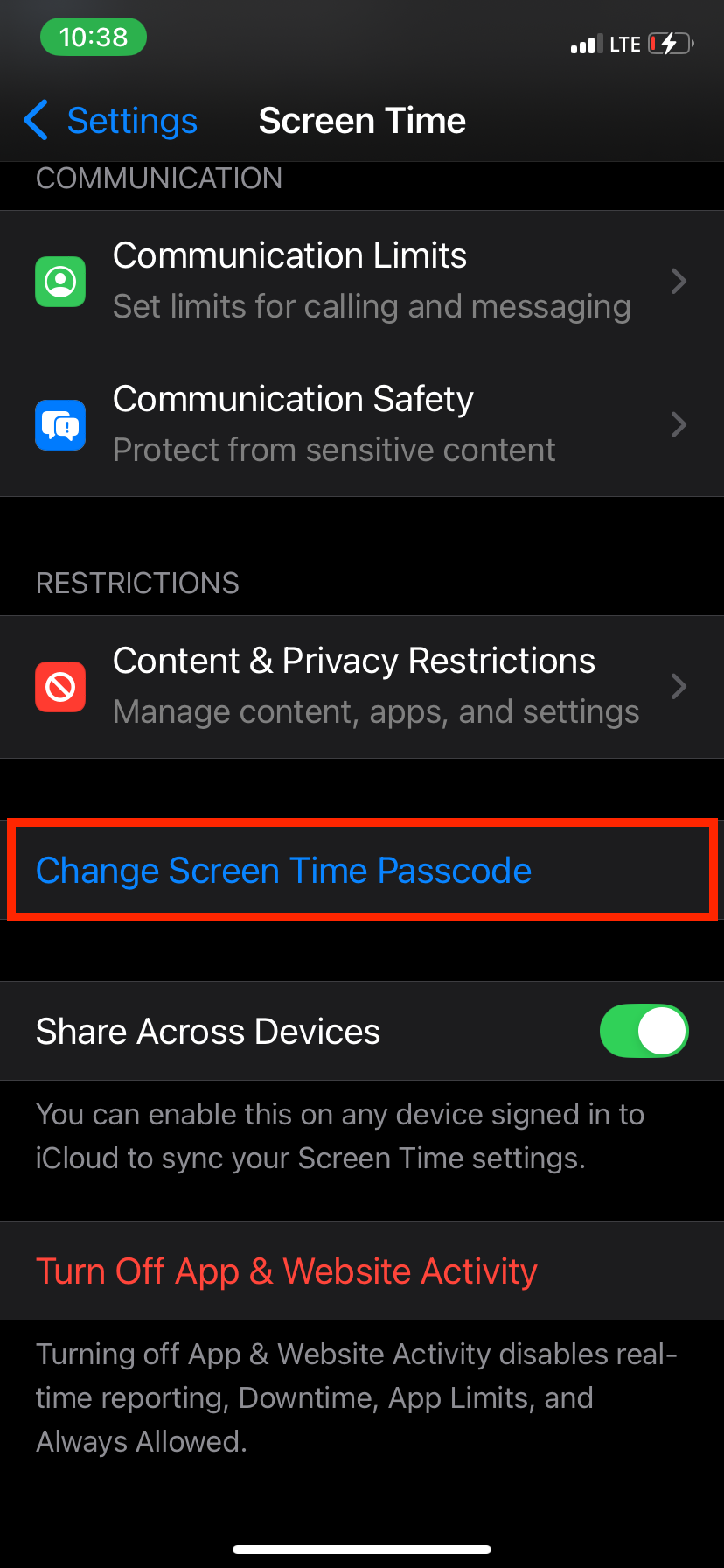Your Path to Digital Wellbeing
Follow our comprehensive guide to transform your iPhone device into a focused, distraction-free tool.
Step One: Block Explicit Sites
Protect yourself from harmful content with powerful content filtering.
Important Disclaimer
While these tools can help block explicit sites, they are not perfect and may be circumvented.
Step 1: Set up Screen Time
Navigate to Settings > Screen Time > App & Website Activity.
Step 2: Block Haram Content
Navigate to Content & Privacy Restrictions > Store, Web, Siri, & Game Center Content (Also knows as Content Restrictions) > Web Content, and then limit adult websites.
Step 3: Block Triggering Sites
Under "Never Allow," list sites with problematic content. For example, Reddit.com and X.com often host Haram content that bypasses "Adult Content" filters. Blocking such sites is recommended.
Step 4: Lock Screen Time Settings (Important!)
Option A (Recommended): Have a trusted friend lock your "Screen Time" settings using their Apple ID and password, not yours. This prevents you from resetting the password without their permission.
Option B: Use Password Locker to generate a complex passcode for yourself - not secure as you maintain reset ability
No Trusted Friend Available?
Use Password Locker - a free service that helps you create and securely store a Screen Time passcode in a way you won't remember. Retrieval requires a ~20-minute process to prevent impulsive unblocking.
Visit Password LockerStep Two: Use Tahir Browser
Browse the web according to Islamic principles with AI-powered content filtering and spiritual reminders.
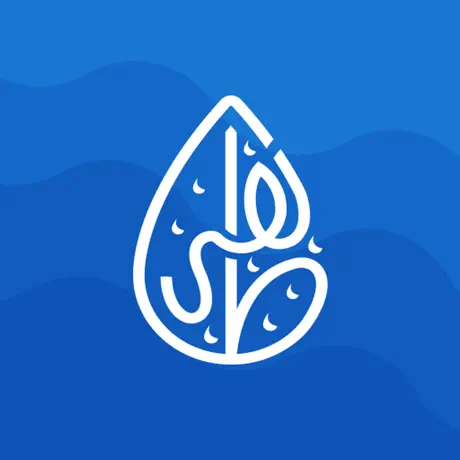
Why Tahir Browser?
Lower Your Gaze
AI-powered image blurring (~70% accurate) to automatically blur opposite gender images. Tap to unblur images you want to see.
Block Haram Content
Automatically blocks haram websites, ads, and trackers. Enhanced security and privacy protection.
Islamic New Tab
Get hasanat with every new tab - salah times, deed of the day, Quran verses, and hijri date.
Quran Radio
Listen to Quran recitation from your favorite reciter while browsing the web.
Islamic Reminders
Receive spiritual reminders and motivations to do dhikr and remember Allah while browsing.
Privacy First
No browsing history collection. All image processing happens locally on your device.
What Users Say
"This app helps me automatically lower my gaze without having to constantly be on high alert. It’s like getting hasanat for protecting my eyes, without the extra stress and effort."
"It’s such a relief to finally have a browser that aligns with Islamic values with the haram image blurring and website blocking features. I also feel much more at peace knowing that inshaAllah, when it’s time for my kids to go online, they’ll be using a safer, values centered platform."
Step Three: Remove & Limit Distractions
Take control of your device by limiting or removing distracting apps and sites.
Block YouTube Shorts & Homepage
Make YouTube Less Addictive
Use YouTube exclusively in the Tahir Browser
Login to YouTube using your Google Account
Navigate to Google Activity Controls
Turn YouTube History off
Schedule Phone-Free Time
Schedule specific hours when apps are blocked
Open Settings → Screen Time
Tap Downtime
Enable and set schedule
Choose blocked apps
Set App Time Limits
Set daily time limits for distracting apps
Open Settings → Screen Time
Tap App Limits → Add Limit
Select apps to limit
Set daily time allowance
Block Specific Sites
Block specific websites that waste your time
Open Settings → Screen Time
Tap Content & Privacy
Select Content Restrictions
Add sites to Never Allow
Restrict App Downloads
Stop yourself from downloading blocked browsers or apps
Open Settings → Screen Time
Tap Content & Privacy
Select iTunes & App Store Purchases
Set Installing Apps to Don't Allow
Pro Tips
Start with blocking your most distracting apps and setting a reasonable daily limit (like 3-4 hours).
Schedule phone-free time during your most productive hours and before bedtime.
Remember, you can always adjust these settings as needed to find the right balance.